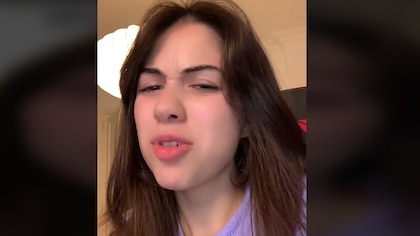:quality(85)/cloudfront-us-east-1.images.arcpublishing.com/infobae/Z5FI6GE2NZHH7GVZ6A5PYFOTVE.jpg 420w)
Hoy hay muchos usuarios que se mueven por diferentes plataformas para escribir sus documentos y muchos optan por quedarse con una herramienta tradicional como Word de Microsoft y otros prefieren Docs de Google. Esto no es ninguna limitación a la hora de enviar un archivo porque es posible pasar cualquier documento al otro tipo de plataforma sin tener que descargar un programa adicional.
Anteriormente, era común tener que instalar en el computador una aplicación que hiciera el proceso de conversión, lo que era un paso adicional que no todos entendían con claridad. Pero ahora es posible hacerlo como si se guardara cualquier otro documento y de forma sencilla.
Cómo pasar de Word a Docs
En caso de tener un archivo en la plataforma de Microsoft, no hay ningún inconveniente en convertirlo en uno para la de Google. El documento mantendrá el orden, las imágenes, la extensión y todos los detalles con los que sea creado, solo que adaptado para la otra aplicación.
Para hacerlo el proceso hay que seguir estos paso:
1. Guardar con normalidad el documento de Word en el computador o una memoria de almacenamiento.
2. Abrir una cuenta de Google Drive.
3. En la página de inicio dar clic en el botón Nuevo.
4. Hacer clic en Cargar archivo.
5. Buscar el documento de Word en el computador o memoria de almacenamiento y seleccionarlo.
6. Después de que termine de cargar hay que hacer clic derecho y seleccionar la opción Abrir con.
7. En la primera opción aparecerá Google Docs.
Con eso bastará para que el archivo ahora sea leído por la plataforma de Google y sea posible editarlo, enviarlo o compartirlo con otros usuarios para que sigan trabajando en él.
:quality(85)/cloudfront-us-east-1.images.arcpublishing.com/infobae/II63DOYILBBVFHNDUXC3D4KPWM.jpg 420w)
Cómo pasar de Docs a Word
Si el caso es lo contrario: haber recibido un documento en Docs y necesitarlo en Word, el proceso también se hace desde Google y no se necesita una aplicación adicional o pagar alguna suscripción. Este es el paso a paso:
1. Abrir el documento.
2. Ir a la opción Archivo, que está ubicada en la esquina superior izquierda de la pantalla.
3. Hacer clic en el botón Descargar.
4. Allí aparecerá la opción para bajarlo como un documento de Microsoft Word y listo.
Por este método también es posible descargar archivos de Docs en formato PDF, ODT, TXT, entre otros. Es importante que para hacer la conversión el documento ya esté guardado y tenga los cambios necesarios, porque de no ser así las modificaciones habrá que hacerlas en Word o volver hacer la descarga.
:quality(85)/cloudfront-us-east-1.images.arcpublishing.com/infobae/JWRITYPDSJFGJF2PN47TFK3STI.png 420w)
Google Docs, con un diseño similar a Gmail
Google quiere que todas sus aplicaciones de productividad estén bajo un mismo ecosistema de funcionamiento, por ese motivo Docs ha adoptado un diseño similar al de Gmail.
Si bien no hay una transformación total en la ubicación de los botones que obligue al usuario a volver a aprender a usar las herramientas, sí hay funciones que fueron reubicadas, como ver el historial de ediciones de un documento, al que ahora se puede acceder a través de un reloj que está ubicado en la esquina superior derecha y despliega un listado con los cambios que hicieron otros usuarios.
Otro cambio es que la interfaz de la parte superior se simplificó para que sea más rápido ejecutar las acciones que se usan con mayor frecuencia. También, se mejoraron aspectos como los comentarios, el fondo, las reglas y las líneas de cuadrícula.
En general, todos estos movimientos los hacen para evitar el desorden de accesos y dar claridad a las funciones en medio del trabajo y estudio, por lo que también se brinda un estilo con trazos más fluidos y menos rígidos.